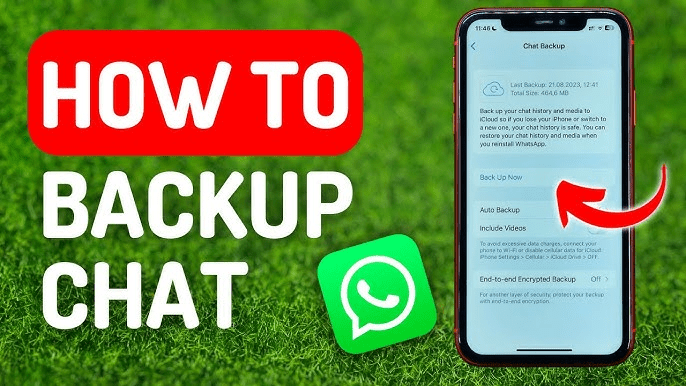
When upgrading to a new phone, one of the most important things is to transfer your WhatsApp messages, including chats, photos, videos, and voice messages, from your old device to the new one. Thankfully, WhatsApp provides several ways to backup and restore your data to ensure a seamless transition. This guide will walk you through the process of backing up your WhatsApp messages on your old phone and restoring them on your new phone.
Step 1: Backing Up WhatsApp Messages on Your Old Phone
Before transferring WhatsApp to your new phone, it’s crucial to back up your data. You can back up your messages using cloud services like Google Drive (for Android) or iCloud (for iPhone), or you can use a local backup. Here’s how to do it for both Android and iPhone:
A. For Android Users
1. Check Google Account Settings
Ensure that your Google account is linked to WhatsApp. This is necessary for cloud backups.
- Open WhatsApp on your old Android phone.
- Go to Settings (three vertical dots in the top right corner).
- Select Chats > Chat backup.
- Under the Google Drive settings, make sure your Google account is selected. If not, add it.
2. Create a Backup on Google Drive
- In the Chat backup section, tap Back Up. This will start a manual backup to Google Drive.
- You can choose whether to include videos in the backup by toggling the Include videos option.
- Make sure your phone is connected to Wi-Fi to avoid using mobile data for a large backup.
Tip: You can also schedule automatic backups (daily, weekly, or monthly) in the Back Up to Google Drive section.
3. Local Backup (Optional)
If you want an additional backup on your device, WhatsApp automatically creates a local backup every 24 hours. This local backup is stored in the internal storage of your device. To ensure it’s up-to-date:
- Go to Settings > Chats > Chat backup and tap Back Up. You can transfer this file to your new phone later if needed.
B. For iPhone Users
1. Check iCloud Settings
To back up WhatsApp on your iPhone, you need to ensure iCloud Drive is enabled for WhatsApp.
- Open Settings on your old iPhone.
- Tap your name at the top, then select iCloud.
- Scroll down and make sure iCloud Drive is toggled on for WhatsApp.
2. Create a Backup on iCloud
- Open WhatsApp and go to Settings.
- Tap Chats > Chat Backup.
- Tap Back Up Now. You can choose whether or not to include videos in the backup.
- Make sure you’re connected to Wi-Fi and have enough iCloud storage space.
Tip: To automate future backups, tap Auto Backup and select a frequency (daily, weekly, or monthly).
3. Local Backup (Not Available for iPhone)
Unlike Android, iPhones do not support local backups for WhatsApp. Therefore, using iCloud is your only option for backing up WhatsApp messages.
Step 2: Restoring WhatsApp Messages on Your New Phone
After backing up your messages, you can now transfer them to your new phone. The process is slightly different depending on whether you’re switching from an Android device to another Android device, an iPhone to another iPhone, or moving between platforms (Android to iPhone or iPhone to Android).
A. Restoring WhatsApp on a New Android Phone
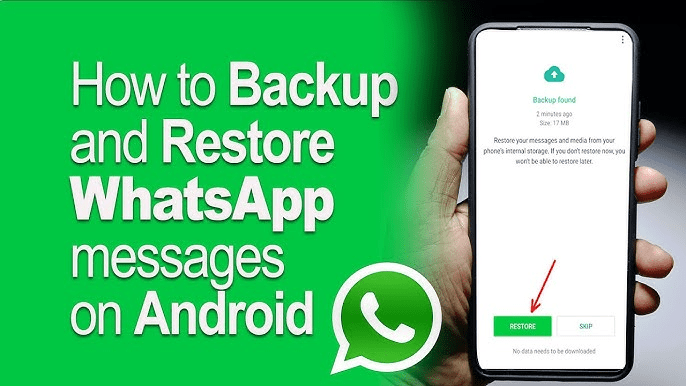
1. Install WhatsApp on Your New Device
- Download WhatsApp from the Google Play Store on your new Android phone.
- Open the app and verify your phone number (the same number used on the old phone).
2. Restore from Google Drive
- Once your number is verified, WhatsApp will prompt you to restore your chat history from Google Drive.
- Tap Restore when prompted to restore from the backup you created earlier.
- Wait for the restoration to complete. Depending on the size of the backup, this could take a few minutes.
- After restoration is complete, tap Next, and your chats will be restored on your new phone.
Note: If you’re restoring from a local backup, you can move the backup file from your old phone to your new phone via a file transfer method (USB, Bluetooth, etc.) and select it during the restore process.
B. Restoring WhatsApp on a New iPhone
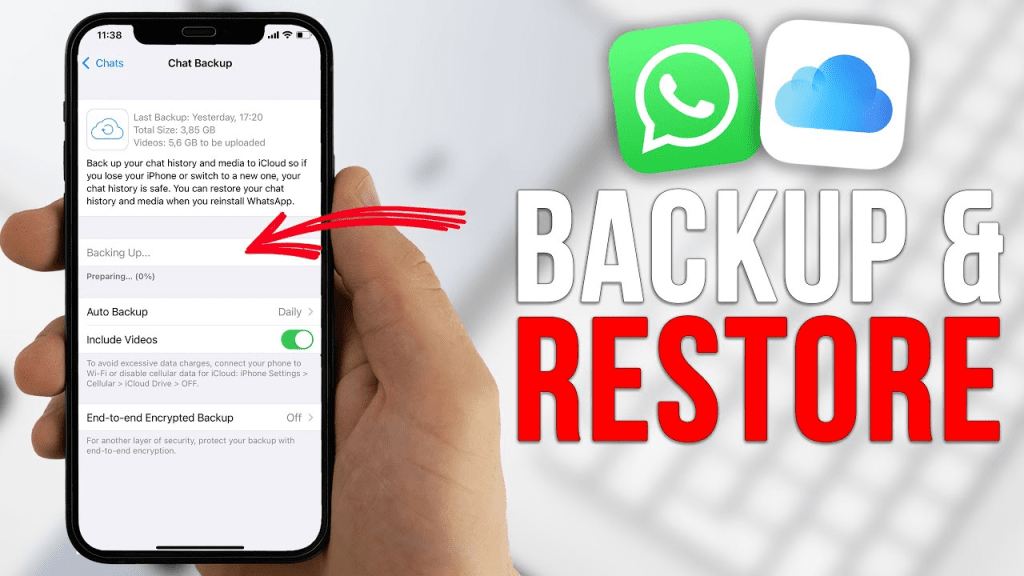
1. Install WhatsApp on Your New iPhone
- Download WhatsApp from the App Store on your new iPhone.
- Open the app and verify your phone number (the same number used on your old phone).
2. Restore from iCloud
- After verifying your number, WhatsApp will prompt you to restore your chat history from iCloud.
- Tap Restore Chat History to begin the restoration process.
- Wait for the process to complete. It may take some time depending on the size of your backup.
Tip: Ensure that you have enough iCloud storage and that you’re connected to Wi-Fi during the restore process.
C. Moving from Android to iPhone (or iPhone to Android)
Transferring WhatsApp data across platforms (e.g., from Android to iPhone or vice versa) is a bit more complex but still possible with the right tools.
From Android to iPhone:
- WhatsApp now supports transferring chat history from Android to iPhone via a direct cable connection or using a third-party app like Move to iOS.
- You will need to follow the instructions provided by WhatsApp or the Move to iOS app to transfer your data.
From iPhone to Android:
- The official WhatsApp transfer tool now allows you to transfer chats from iPhone to Android (or vice versa) using a cable or a third-party application (like Samsung Smart Switch for Samsung devices).
- Follow the on-screen instructions carefully to complete the transfer.
Read More: Related Articles
- How to blur WhatsApp chats on desktop: Step-by-step guide
- Top 10 Must-Have Android Apps: Most Useful Apps for Daily Life
- WhatsApp back online after worldwide outage
Tips for a Smooth Backup and Restore Process
- Wi-Fi and Storage: Make sure both devices are connected to Wi-Fi and have enough storage for the backup and restoration process.
- Battery Life: Ensure that your phones have sufficient battery life or are plugged into a charger to avoid interruptions.
- Same Phone Number: WhatsApp backups are tied to the phone number used during backup. Ensure you’re using the same number on both devices.
- Recent Backup: If you’ve backed up recently, the restoration should be quick and seamless. Otherwise, make sure to back up your data before switching phones.
Backing up and restoring WhatsApp messages when switching to a new phone is an essential process that ensures you don’t lose important chats and media. Whether you’re moving from Android to Android, iPhone to iPhone, or across platforms, WhatsApp’s cloud backup services like Google Drive and iCloud make it easy to keep your chat history safe. By following these simple steps, you can transfer your WhatsApp data to your new phone with minimal effort and ensure that you don’t lose any valuable conversations.